📋 목차
🖥️ 컴퓨터 배경화면은 단순한 이미지가 아니라, 우리의 작업 환경을 바꾸고 기분을 전환하는 중요한 요소예요. 😊
멋진 배경화면을 설정하면 작업 집중력이 향상될 수도 있고, 나만의 개성을 표현할 수도 있죠. 특히, 고화질 이미지나 심플한 디자인을 사용하면 눈의 피로도 줄일 수 있답니다! 👀
그럼, 지금부터 컴퓨터 배경화면 변경 방법과 추천 이미지를 알아볼까요? 🎨
컴퓨터 배경화면의 중요성
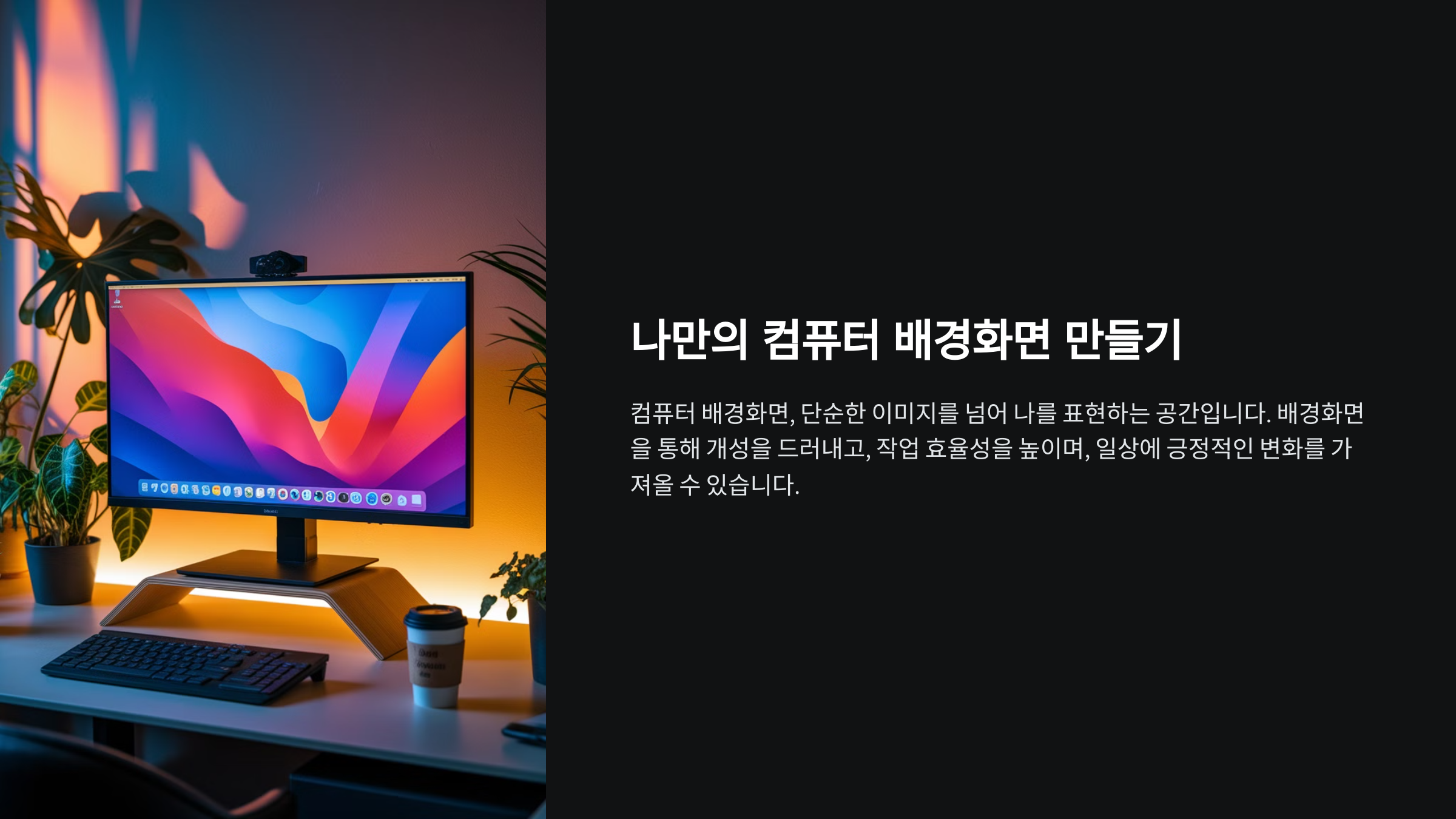
배경화면은 단순한 장식이 아니라, 생산성과 기분에 직접적인 영향을 줄 수 있어요. 🖼️
💡 배경화면을 신중하게 선택해야 하는 이유:
- ✅ 작업 효율 향상 → 깔끔하고 정돈된 배경화면은 집중력을 높여줘요.
- ✅ 기분 전환 → 좋아하는 풍경이나 색상을 보면 기분이 좋아질 수 있어요.
- ✅ 개성 표현 → 내가 좋아하는 캐릭터, 명언, 감성적인 이미지로 나만의 스타일을 만들 수 있어요.
- ✅ 눈 건강 보호 → 눈이 편안한 색상의 배경을 설정하면 피로를 줄일 수 있어요.
내가 생각했을 때, 배경화면은 작은 변화지만 큰 차이를 만드는 요소예요. 매일 보는 화면이니 신경 써서 선택하는 게 중요하겠죠? 🎭
📌 배경화면 선택 시 고려할 요소
| 요소 | 설명 |
|---|---|
| 해상도 | FHD(1920x1080) 이상 권장 |
| 색상 | 눈이 편안한 색(블루라이트 낮은 색) 추천 |
| 디자인 | 심플한 스타일이 아이콘 가독성에 유리 |
| 취향 | 자신의 개성을 표현할 수 있는 이미지 |
그럼, 배경화면을 어떻게 변경할 수 있는지 알아볼까요? 💻
배경화면 변경 방법 (Windows & Mac)

🖥️ 컴퓨터 배경화면을 바꾸는 방법은 운영체제에 따라 조금씩 달라요. Windows와 Mac에서 배경화면을 변경하는 방법을 간단하게 정리해 볼게요! 📌
💻 Windows 배경화면 변경 방법
- ✅ 바탕화면에서 마우스 오른쪽 클릭 → "개인 설정" 클릭
- ✅ 왼쪽 메뉴에서 "배경" 선택
- ✅ "배경"에서 원하는 이미지 선택 또는 "찾아보기" 클릭하여 직접 설정
- ✅ "배경 맞춤 설정"에서 채우기, 맞춤, 확장 중 원하는 방식 선택
🍏 Mac 배경화면 변경 방법
- ✅ 애플 메뉴() → "시스템 설정" 클릭
- ✅ 왼쪽 메뉴에서 "바탕화면 & 화면 보호기" 선택
- ✅ "바탕화면" 탭에서 기본 제공 이미지 또는 직접 업로드한 사진 선택
- ✅ 원하는 배경 스타일(채우기, 맞춤 등) 설정 후 적용
💡 배경화면 설정 시 유용한 팁
- ✅ 고해상도(FHD 이상) 이미지 사용 → 화면이 깨지지 않고 선명하게 보여요.
- ✅ 눈이 편한 색상 선택 → 블루라이트가 적은 색상을 사용하면 피로를 줄일 수 있어요.
- ✅ 심플한 디자인 추천 → 복잡한 배경보다는 단순한 배경이 작업 효율을 높여줘요.
내가 생각했을 때, 배경화면은 그냥 꾸미는 요소가 아니라 작업 환경을 최적화하는 도구 같아요! 🎨
이제 고화질 배경화면을 다운로드할 수 있는 사이트를 알아볼까요? 🌍
고화질 배경화면 사이트 추천
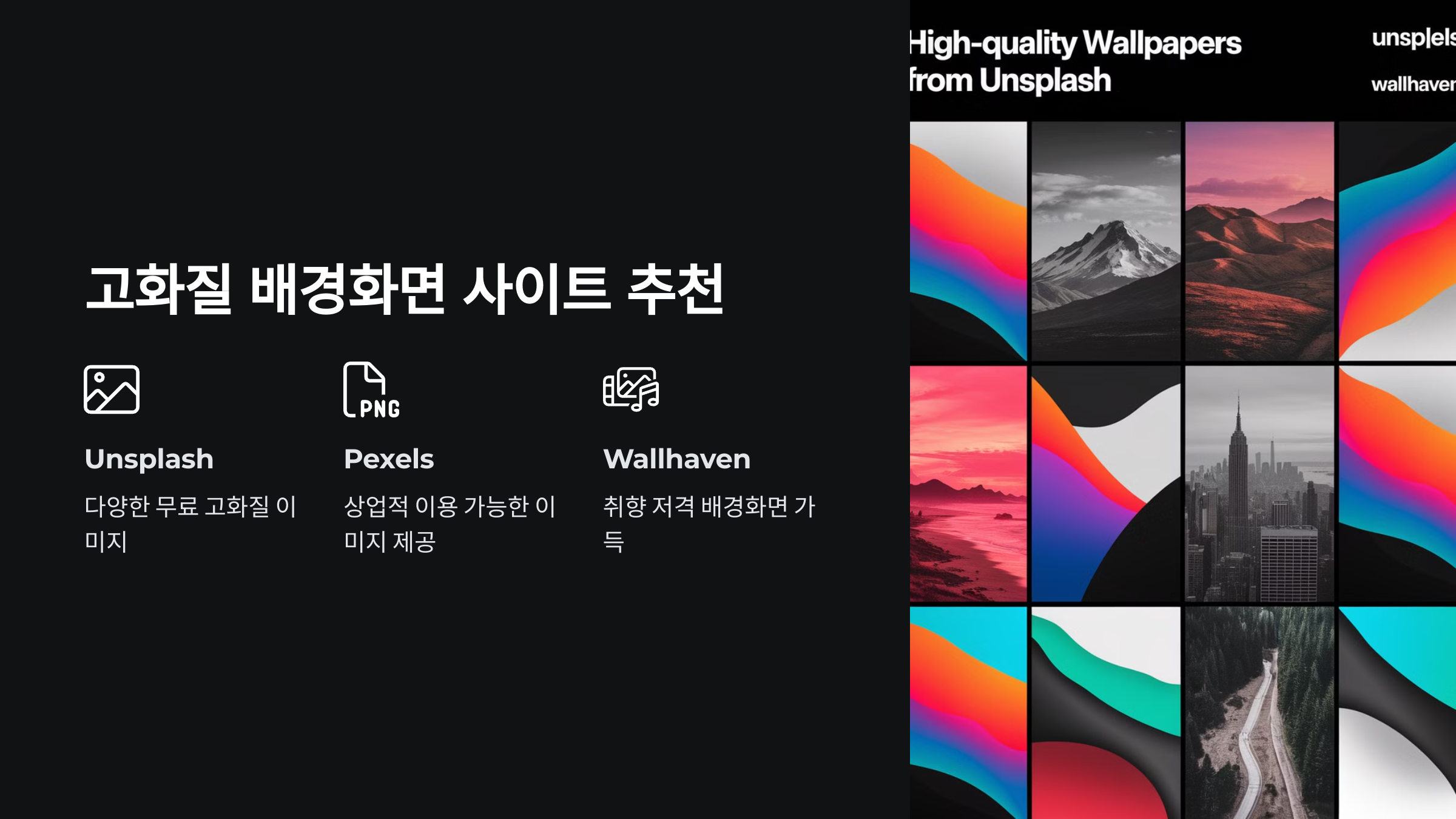
🌍 고화질 배경화면을 찾고 있다면, 무료로 다운로드할 수 있는 사이트를 이용하는 것이 좋아요. 여기선 저작권 문제 없이 사용할 수 있는 고화질 배경화면 사이트를 추천해 드릴게요! 😊
📌 무료 고화질 배경화면 사이트
| 사이트 | 특징 | 바로가기 |
|---|---|---|
| 📷 Unsplash | 고퀄리티 무료 이미지 제공 | 바로가기 |
| 🌅 Pexels | 무료 배경화면 & 동영상 제공 | 바로가기 |
| 🏔️ Pixabay | 일러스트, 벡터 이미지도 지원 | 바로가기 |
| 🖥️ Wallpaper Abyss | 게이밍 & 애니메이션 배경 많음 | 바로가기 |
| 🌍 Wallhaven | 고화질 4K 배경화면 지원 | 바로가기 |
💡 배경화면 다운로드 팁
- ✅ 고해상도(FHD, 4K) 이미지 다운로드 → 화면이 선명하고 깔끔함
- ✅ 다운로드 후 파일명 변경 → 파일을 정리하면 쉽게 관리 가능
- ✅ 테마별 폴더 생성 → "자연", "우주", "도시" 등 분류해서 저장
- ✅ 자동 변경 기능 활용 → 일정 시간마다 새로운 배경화면으로 변경 가능
내가 생각했을 때, 배경화면을 정기적으로 바꾸면 새로운 기분으로 작업할 수 있는 것 같아요! 🖥️
이제 배경화면 유형별 추천을 살펴볼까요? 🔥
배경화면 유형별 추천
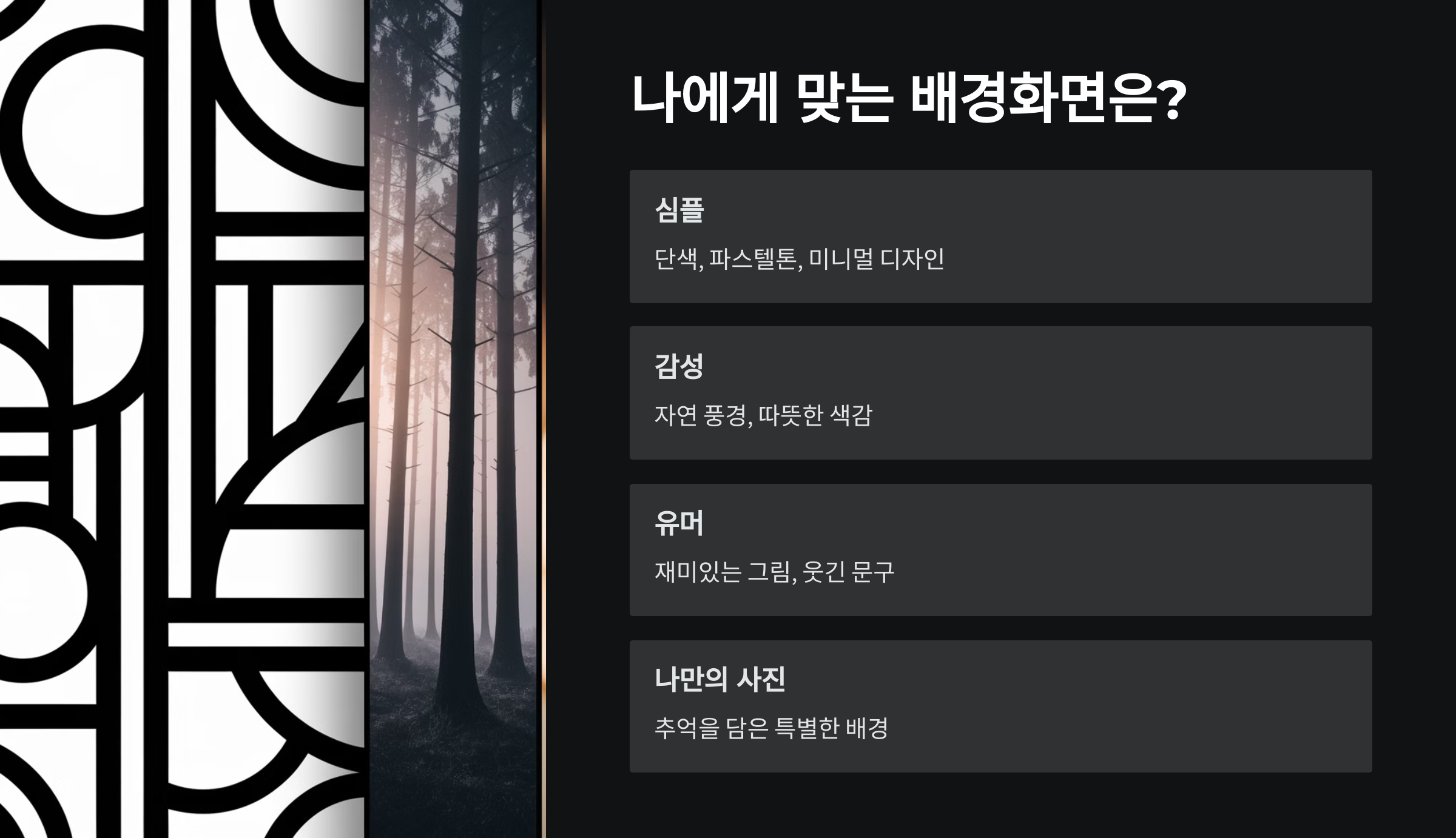
🖼️ 배경화면은 스타일에 따라 다양한 분위기를 연출할 수 있어요. 원하는 느낌에 따라 배경화면 유형을 선택해 보세요! 😊
📌 배경화면 유형별 추천
| 유형 | 설명 | 추천 사이트 |
|---|---|---|
| 🌄 자연 & 풍경 | 눈이 편안하고 감성적인 분위기 | Unsplash |
| 🌌 우주 & SF | 신비로운 분위기, 미래적인 느낌 | Wallhaven |
| 🎮 게임 & 애니메이션 | 게이머 & 애니 팬을 위한 배경 | Wallpaper Abyss |
| 💻 미니멀 & 심플 | 작업 집중력을 높이는 디자인 | Pexels |
| 🎨 감성 & 일러스트 | 몽환적이고 아트적인 배경 | Pixabay |
💡 배경화면 선택 팁
- ✅ 작업용이라면 미니멀 배경 추천 → 집중력을 높이는 깔끔한 디자인이 좋아요.
- ✅ 기분 전환이 필요하다면 감성적인 배경 → 풍경, 우주, 일러스트 등이 좋아요.
- ✅ 개성을 표현하고 싶다면 게임 & 애니 배경 → 좋아하는 캐릭터로 꾸며보세요.
- ✅ 눈 보호를 원한다면 어두운 톤 배경 → 블루라이트가 적은 색상이 피로도를 줄여줘요.
내가 생각했을 때, 배경화면을 정기적으로 바꾸면 작업 환경이 새롭게 느껴지는 효과가 있는 것 같아요! 💻✨
이제 배경화면을 자동으로 변경하는 방법을 알아볼까요? ⏳
배경화면 자동 변경 설정
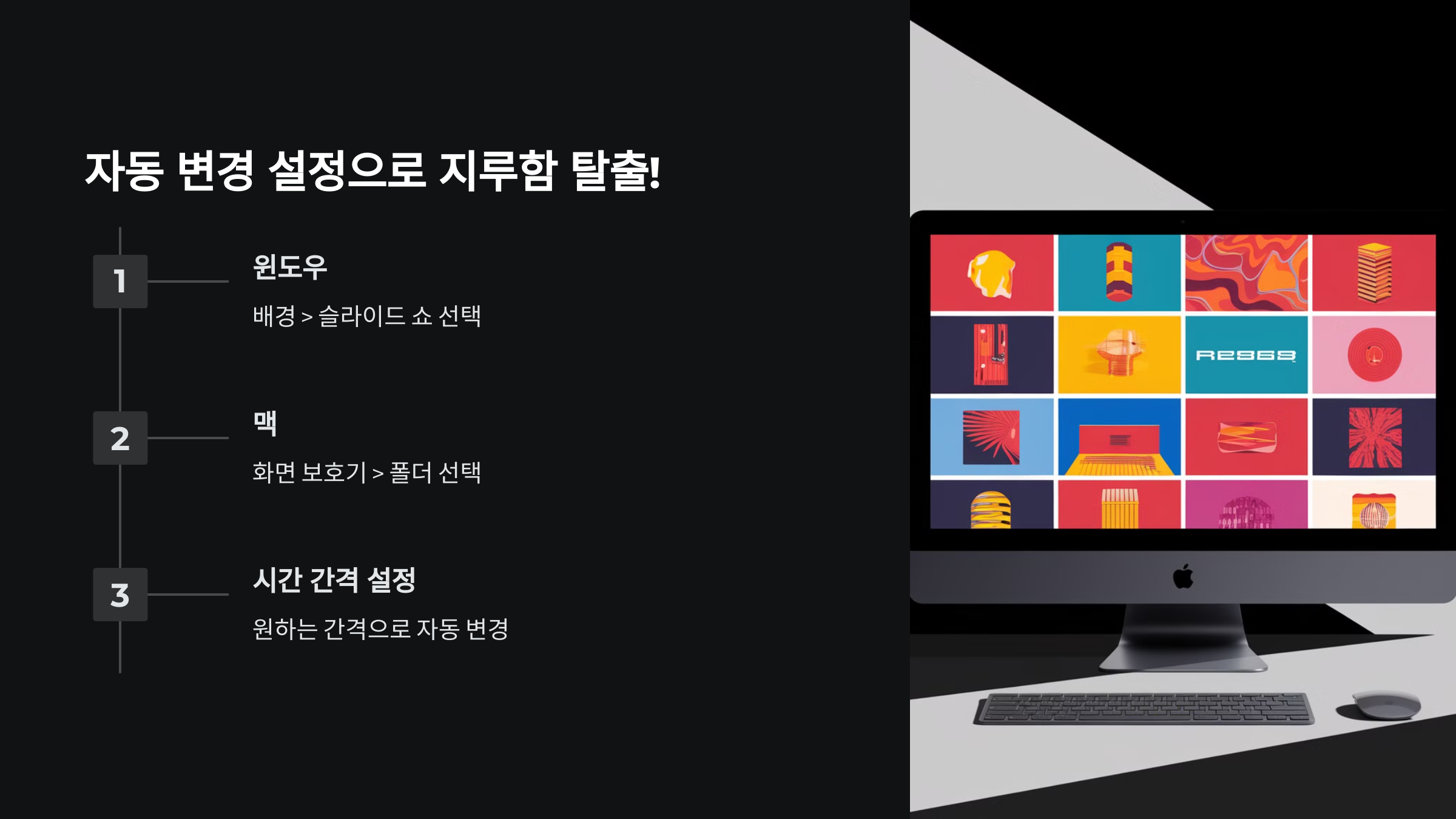
⏳ 배경화면을 일정 시간마다 자동으로 변경하면, 매일 새로운 기분으로 작업할 수 있어요! Windows와 Mac에서 배경화면 자동 변경 설정 방법을 알려드릴게요. 😊
💻 Windows 배경화면 자동 변경 설정
- ✅ 바탕화면에서 마우스 오른쪽 클릭 → "개인 설정" 선택
- ✅ 왼쪽 메뉴에서 "배경" 클릭
- ✅ 배경 유형에서 "슬라이드 쇼" 선택
- ✅ 배경 이미지 폴더 지정 → 원하는 배경화면 폴더 선택
- ✅ 변경 간격 설정 → 1분, 10분, 1시간, 1일 중 선택 가능
🍏 Mac 배경화면 자동 변경 설정
- ✅ 애플 메뉴() → "시스템 설정" 선택
- ✅ 왼쪽 메뉴에서 "바탕화면 & 화면 보호기" 클릭
- ✅ 배경화면 설정에서 "폴더 선택" → 원하는 배경화면 폴더 지정
- ✅ 변경 간격 설정 → 5초, 1분, 5분, 1시간, 1일 등 설정 가능
- ✅ 무작위 순서 적용 → 랜덤으로 배경이 변경되도록 설정 가능
💡 배경화면 자동 변경 설정 팁
- ✅ 배경화면 폴더 정리 → 원하는 테마별로 폴더를 만들어 관리하면 편리해요.
- ✅ 눈 건강을 위해 어두운 배경 추가 → 밤에는 다크 모드 배경으로 전환되도록 설정하면 좋아요.
- ✅ 업무용 & 개인용 배경 구분 → 업무 중에는 심플한 배경, 개인 시간에는 감성적인 배경 설정 가능.
- ✅ 초고화질 이미지 주의 → 용량이 너무 큰 이미지는 시스템 성능에 영향을 줄 수 있어요.
내가 생각했을 때, 자동 변경 기능을 활용하면 매일 새로운 분위기에서 작업할 수 있어 정말 유용한 기능 같아요! 🎨
이제, 배경화면을 직접 만들어보고 싶은 분들을 위해 배경화면 DIY 방법을 알려드릴게요! ✨
배경화면 직접 만들기
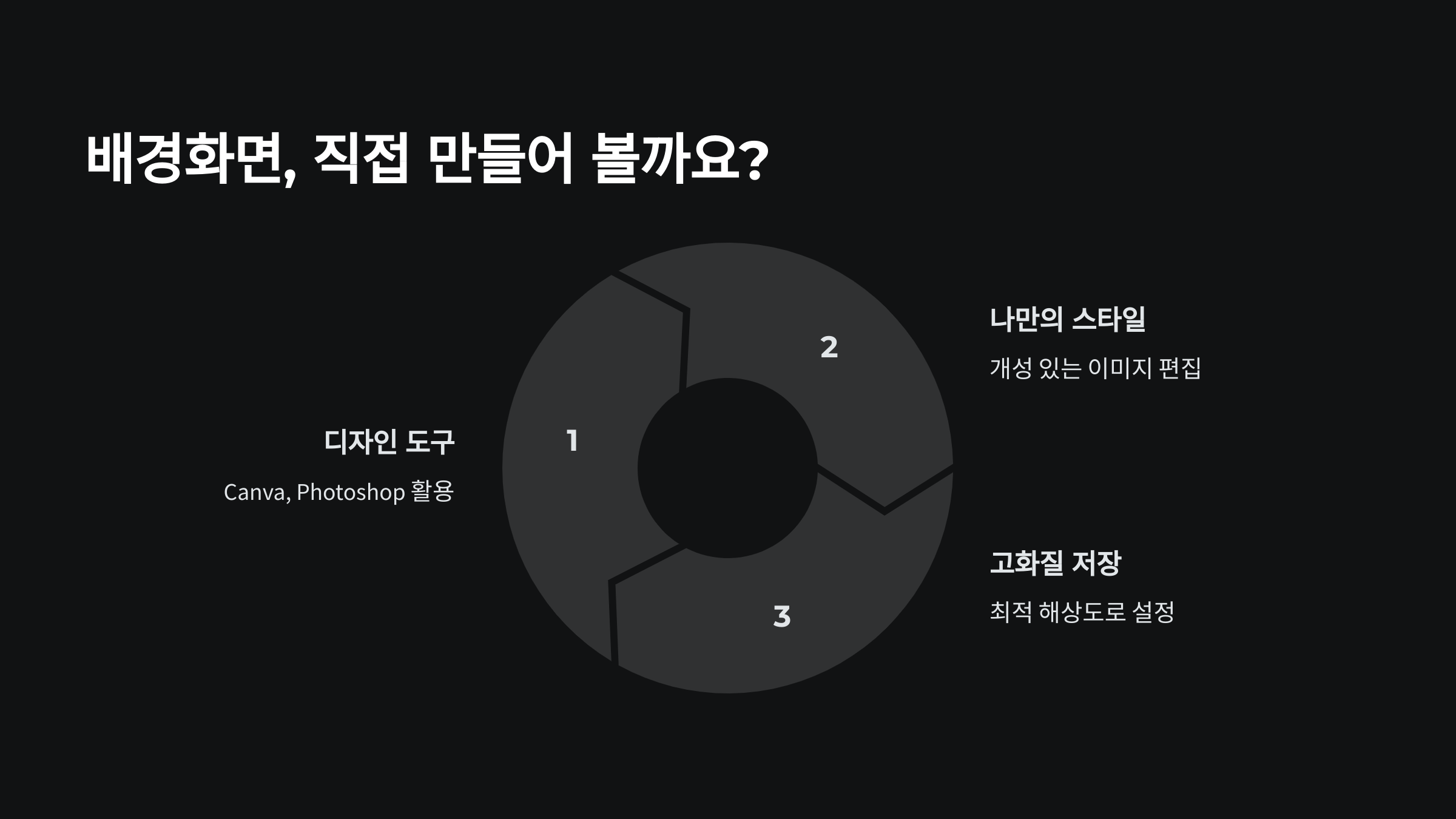
🎨 나만의 개성 있는 배경화면을 만들고 싶다면 직접 디자인해 보는 것도 좋은 방법이에요! 포토샵이나 무료 디자인 툴을 활용하면 쉽게 배경화면을 만들 수 있답니다. 😊
🛠️ 배경화면 제작 필수 툴
| 툴 | 특징 | 링크 |
|---|---|---|
| 🎨 Photoshop | 전문적인 이미지 편집 가능 | 바로가기 |
| 🖌️ Canva | 무료 디자인 템플릿 제공 | 바로가기 |
| 📸 Fotor | 간편한 사진 보정 및 디자인 가능 | 바로가기 |
| 🖼️ GIMP | 무료 포토샵 대체 프로그램 | 바로가기 |
💡 배경화면 제작 꿀팁
- ✅ 해상도를 맞추기 → 모니터 해상도(FHD, 4K 등)에 맞게 제작하면 선명하게 보여요.
- ✅ 단순한 디자인 추천 → 아이콘이 잘 보이도록 깔끔한 디자인을 선택해요.
- ✅ 그라디언트 효과 활용 → 배경을 부드럽게 연결하면 눈이 편안해요.
- ✅ 개성 있는 요소 추가 → 좋아하는 명언, 캐릭터, 로고 등을 삽입해 나만의 스타일을 만들어요.
🖥️ 간단한 배경화면 만들기 (Canva 사용)
- ✅ Canva에 접속하고 로그인
- ✅ "사용자 지정 크기"에서 모니터 해상도 입력 (예: 1920x1080px)
- ✅ 원하는 템플릿 선택 또는 배경색 지정
- ✅ 텍스트, 이미지, 아이콘 추가
- ✅ 디자인 완료 후 다운로드 (PNG 또는 JPG)
- ✅ 바탕화면에 적용하고 감상하기 🎉
내가 생각했을 때, 직접 만든 배경화면을 사용하면 더 애정이 가고, 나만의 개성을 표현할 수 있어서 좋은 것 같아요! 🎨✨
마지막으로, 컴퓨터 배경화면과 관련된 자주 묻는 질문(FAQ)을 살펴볼까요? ❓
❓ 컴퓨터 배경화면 FAQ
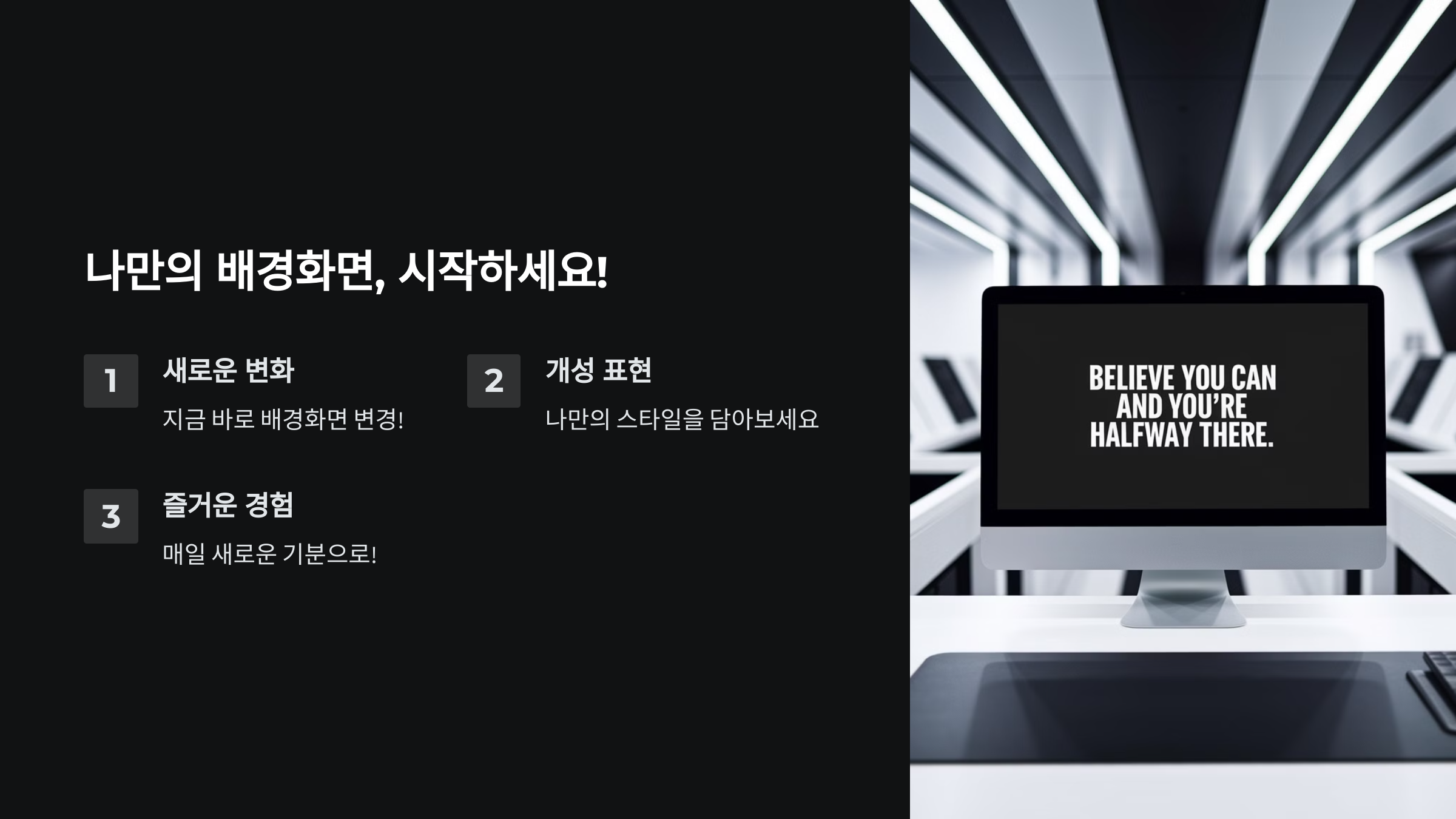
Q1. 컴퓨터 배경화면 해상도는 어떻게 맞춰야 하나요?
A1. 모니터 해상도에 맞게 설정하는 것이 가장 중요해요. 바탕화면에서 마우스 오른쪽 클릭 → "디스플레이 설정"에서 해상도를 확인한 후, 같은 크기의 이미지를 사용하세요. 📏
Q2. 배경화면을 바꿨는데 흐리게 보이는 이유가 뭔가요?
A2. 배경화면의 해상도가 낮거나, 설정에서 "맞춤" 또는 "확대" 옵션이 적용되었을 가능성이 있어요. "채우기" 또는 "원본 크기" 옵션으로 변경해 보세요. 🧐
Q3. Windows에서 배경화면을 여러 개 자동으로 바꾸려면?
A3. "개인 설정" → "배경" → "슬라이드 쇼"를 선택하고, 이미지 폴더를 지정하면 일정 시간마다 자동 변경됩니다. ⏳
Q4. Mac에서 배경화면을 자동 변경하려면 어떻게 하나요?
A4. "시스템 설정" → "바탕화면 & 화면 보호기"에서 폴더를 선택하고, 변경 주기를 설정하면 됩니다. 🎨
Q5. 무료로 고화질 배경화면을 다운로드할 수 있는 사이트는?
A5. Unsplash, Pexels, Pixabay, Wallhaven 같은 사이트를 이용하면 무료로 고퀄리티 이미지를 다운로드할 수 있어요. 🌍
Q6. 배경화면을 직접 만들고 싶은데, 초보자에게 좋은 툴은?
A6. Canva, Fotor 같은 온라인 디자인 툴은 무료로 쉽게 사용할 수 있어요. 포토샵이 부담스럽다면 GIMP도 좋은 대안이에요! 🖌️
Q7. 듀얼 모니터에서 각각 다른 배경화면을 설정할 수 있나요?
A7. Windows에서는 "개인 설정" → "배경"에서 각 모니터에 맞는 이미지를 개별 선택할 수 있어요. Mac에서도 "디스플레이" 설정에서 개별 적용이 가능합니다. 🖥️🖥️
Q8. 배경화면을 GIF(움직이는 이미지)로 설정할 수 있나요?
A8. Windows는 기본적으로 지원하지 않지만, Wallpaper Engine 같은 프로그램을 사용하면 GIF나 애니메이션 배경화면을 적용할 수 있어요! 🎞️
IP 주소 확인 방법 및 개념 총정리
📋 목차IP 주소란?내 IP 주소 확인 방법공인 IP vs 사설 IP 차이IP 주소 숨기는 방법IP 주소로 위치 추적 가능할까?IP 주소 변경 방법FAQIP 주소(Internet Protocol Address)는 인터넷에 연결된 모든 기기에 부
every-notice.tistory.com
📺 관련 유튜브 영상
아래 링크를 클릭하면 본 글과 관련된 영상이 유튜브에서 검색됩니다.
유익한 정보를 얻으려면 클릭해서 확인해보세요! 😊
컴퓨터 배경화면을 설정하면 작업 환경이 더 쾌적하고 즐거워질 수 있어요! 😊 원하는 스타일과 기능에 맞춰 배경화면을 자유롭게 변경해 보세요. 🎨
'IT | 인터넷' 카테고리의 다른 글
| 📺 쿠팡플레이 완벽 가이드! (요금제, 콘텐츠, 장단점) (0) | 2025.03.04 |
|---|---|
| 유튜브 프리미엄 우회 방법과 안전한 이용 가이드 🎥 (0) | 2025.03.03 |
| 유튜브 영상 반복 재생하는 방법 🎵🔁 (0) | 2025.03.02 |
| 유튜브 음원 추출 방법, 안전하고 쉽게 하는 법 (0) | 2025.02.28 |
| 🚨 시티즌코난 앱과 보이스피싱 예방법 (0) | 2025.02.25 |





