📋 목차
🔄 아이폰 초기화가 필요한 경우

아이폰을 사용하다 보면 초기화(공장 초기화)가 필요한 순간이 있어요. 하지만 무조건 초기화할 필요는 없고, 특정한 상황에서만 실행하는 것이 좋아요. 🧐
✔ 속도가 느려지고 오류가 많을 때
- 앱이 자꾸 멈추거나 터치 반응이 느려질 때
- iOS 업데이트 후 성능이 저하될 때
✔ 아이폰을 판매하거나 양도할 때
- 중고로 판매할 때 개인정보를 삭제하려면 반드시 초기화해야 해요.
- "나의 아이폰 찾기"를 해제하고 공장 초기화를 진행해야 해요.
✔ 암호를 잊어버렸을 때
- 비밀번호를 여러 번 틀려서 "아이폰이 비활성화됨" 메시지가 뜰 경우 초기화해야 해요.
📌 초기화가 필요한 상황 정리
| 상황 | 초기화 필요 여부 |
|---|---|
| 아이폰 속도가 느려짐 | ✅ 필요 |
| 중고로 판매할 때 | ✅ 필수 |
| 암호를 잊어버림 | ✅ 필요 |
| iOS 업데이트 후 오류 발생 | ✅ 가능 |
초기화를 하면 모든 데이터가 삭제되므로, 반드시 백업을 먼저 진행하는 것이 중요해요! 💾
📌 초기화 전 꼭 해야 할 백업 방법, 다음 섹션에서 확인하세요!
💾 초기화 전 꼭 해야 할 백업 방법

아이폰을 초기화하면 모든 데이터가 삭제돼요! 📲 소중한 사진, 연락처, 메시지 등을 잃지 않으려면 반드시 백업을 해야 해요.
아이폰 백업 방법은 크게 두 가지예요.
1️⃣ iCloud를 이용한 백업 (무선 백업) ☁️
2️⃣ PC(아이튠즈 또는 Finder) 백업 (유선 백업) 🖥️
☁️ iCloud 백업하는 방법
iCloud를 사용하면 와이파이만 있으면 자동으로 데이터를 저장할 수 있어요. 하지만 무료 저장공간(5GB)이 부족할 경우 유료 요금제(50GB~)를 구독해야 해요.
✔ iCloud 백업 방법
1️⃣ 아이폰에서 설정 > [사용자 이름] > iCloud 선택
2️⃣ iCloud 백업을 클릭 후 활성화
3️⃣ "지금 백업" 버튼을 눌러 즉시 백업 실행
🖥️ PC(아이튠즈/Finder)로 백업하는 방법
PC 백업은 저장공간 걱정 없이 데이터를 백업할 수 있어요. 하지만 PC가 있어야 하고, 연결 케이블이 필요해요.
✔ 아이튠즈(Finder) 백업 방법
1️⃣ 아이폰을 PC 또는 Mac에 연결 (Mac은 Finder, Windows는 아이튠즈 실행)
2️⃣ 아이폰이 인식되면 "신뢰하기" 선택
3️⃣ 아이튠즈(Finder)에서 "지금 백업" 버튼 클릭
4️⃣ 완료 후 백업이 정상적으로 저장되었는지 확인
📊 iCloud vs 아이튠즈 백업 비교
| 백업 방식 | 장점 | 단점 |
|---|---|---|
| iCloud 백업 | 인터넷만 있으면 어디서나 백업 가능 | 무료 저장공간(5GB) 부족 시 유료 결제 필요 |
| PC(아이튠즈/Finder) 백업 | 저장공간 제한 없음, 무료 이용 가능 | PC와 케이블 필요 |
이제 백업이 완료되었어요! ✅ 이제 안심하고 초기화를 진행할 수 있어요. 😉
📌 설정에서 간편하게 초기화하는 방법, 다음 섹션에서 확인하세요!
⚙️ 설정에서 간편 초기화하기
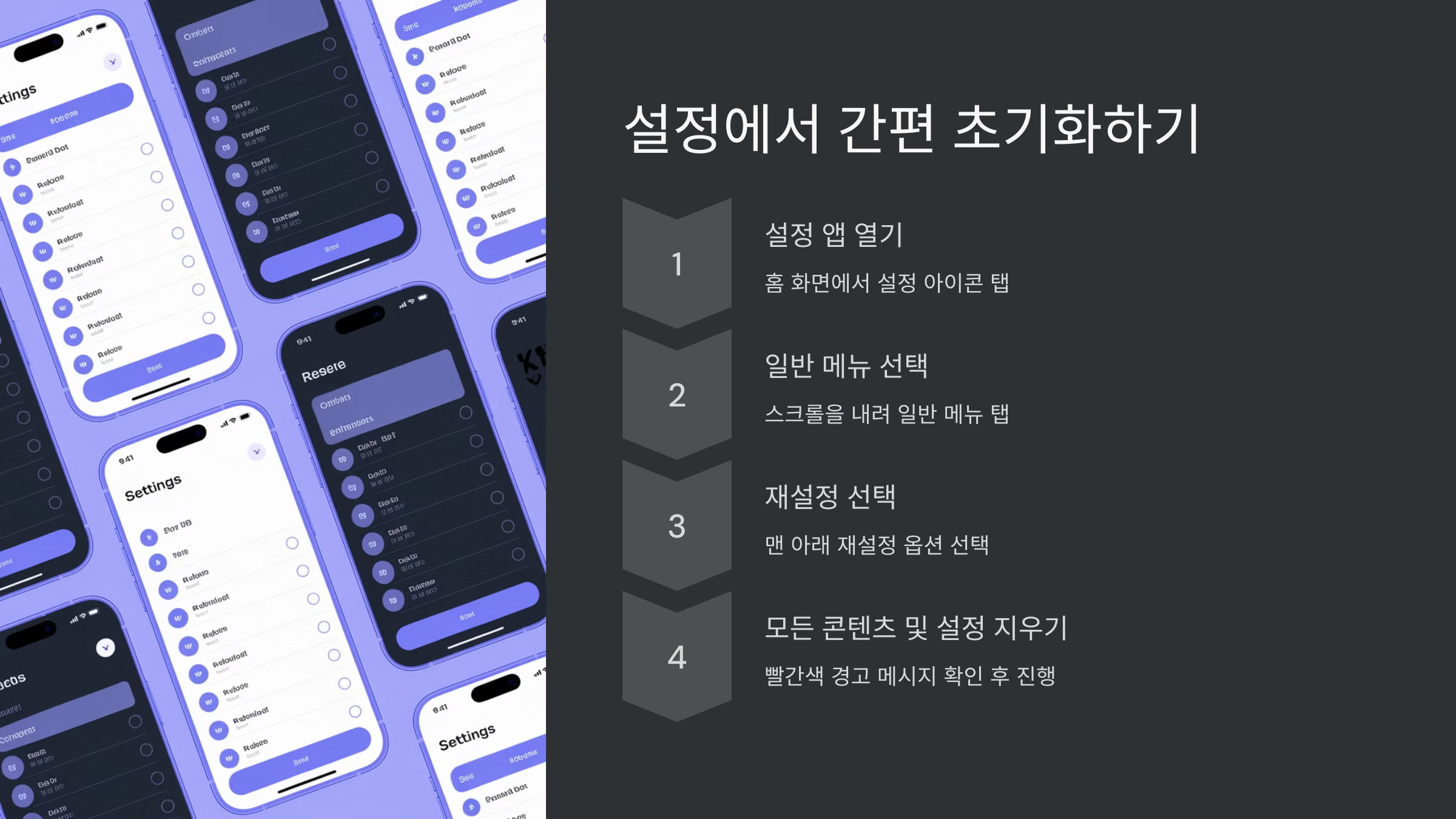
아이폰 초기화는 설정에서 몇 번의 터치만으로 간단하게 진행할 수 있어요! 📲 단, 모든 데이터가 삭제되므로 백업을 먼저 진행하는 것이 중요해요.
🛠️ 아이폰 설정에서 초기화하는 방법
✔ 설정에서 공장 초기화하기
1️⃣ 설정 앱 실행
2️⃣ 일반 > 전송 또는 iPhone 재설정 선택
3️⃣ 모든 콘텐츠 및 설정 지우기 클릭
4️⃣ 아이폰 암호 입력 후 "계속" 버튼 선택
5️⃣ 확인 메시지가 나오면 "iPhone 지우기" 선택하면 초기화 시작!
📌 설정 초기화 메뉴 설명
| 초기화 옵션 | 설명 |
|---|---|
| 모든 콘텐츠 및 설정 지우기 | 공장 초기화 (데이터, 설정 완전 삭제) |
| 모든 설정 재설정 | 데이터 유지, 설정만 초기화 |
| 네트워크 설정 재설정 | Wi-Fi, VPN, 블루투스 설정 초기화 |
설정에서 초기화를 하면 iPhone이 자동으로 재부팅되며, 초기 설정 화면으로 이동하게 돼요. ✅
📌 아이폰이 비활성화되었을 때 복구 모드로 강제 초기화하는 방법, 다음 섹션에서 확인하세요!
🆘 복구 모드로 강제 초기화하기
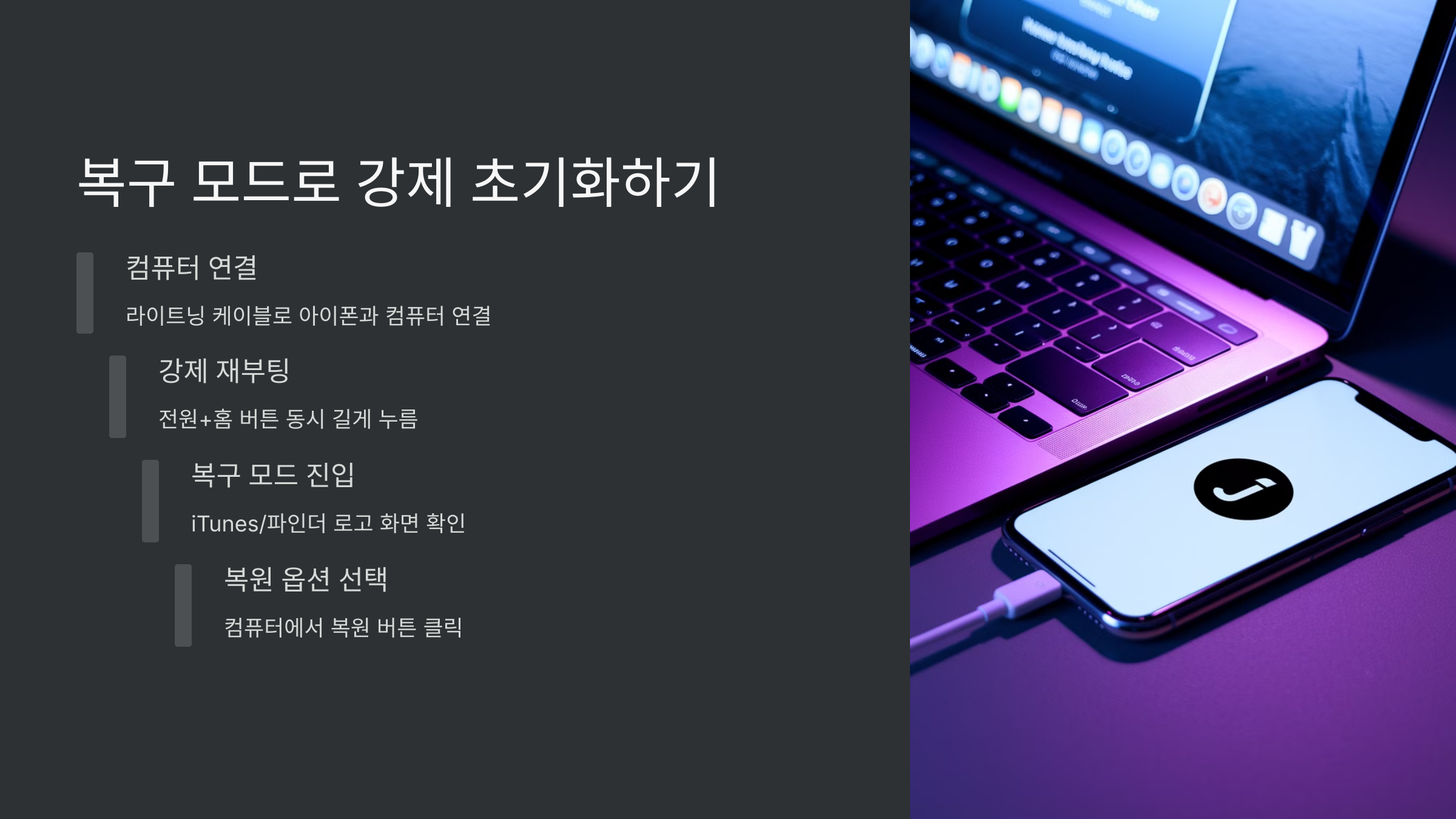
아이폰 암호를 잊어버렸거나, "아이폰이 비활성화됨" 메시지가 뜨는 경우 복구 모드(DFU 모드)를 이용해 강제 초기화할 수 있어요. 📲
이 방법을 사용하면 아이폰의 모든 데이터가 삭제되므로, 백업이 되어 있지 않다면 복원이 불가능해요! 🛑
💻 복구 모드로 아이폰 초기화하는 방법
✔ 준비물: PC(맥 또는 윈도우), 라이트닝 케이블, 아이튠즈(윈도우)/Finder(맥)
✔ 복구 모드 진입 방법 (모델별 차이 있음)
- iPhone 8 이후 모델: 볼륨 업(🔼) 버튼 클릭 → 볼륨 다운(🔽) 버튼 클릭 → 전원 버튼(측면 버튼) 길게 눌러 복구 모드 화면 표시
- iPhone 7, 7 Plus: 볼륨 다운 버튼 + 전원 버튼을 동시에 길게 눌러 복구 모드 화면 표시
- iPhone 6s, SE 1세대 이전: 홈 버튼 + 전원 버튼을 동시에 길게 눌러 복구 모드 화면 표시
✔ 복구 모드에서 초기화 진행하기
1️⃣ 아이폰을 PC에 연결하고 아이튠즈(Windows) 또는 Finder(macOS)를 실행
2️⃣ 복구 모드 화면이 뜨면 "iPhone 복원" 클릭
3️⃣ 초기화가 진행되며 최신 iOS가 자동으로 설치됨
4️⃣ 완료 후 아이폰이 공장 초기화 상태로 재부팅됨
📌 아이폰 복구 모드 초기화 정리
| 아이폰 모델 | 복구 모드 진입 방법 |
|---|---|
| iPhone 8 이상 | 볼륨 업 → 볼륨 다운 → 전원 버튼 길게 |
| iPhone 7 시리즈 | 볼륨 다운 + 전원 버튼 길게 |
| iPhone 6s 이하 | 홈 버튼 + 전원 버튼 길게 |
이제 아이폰이 완전히 초기화되었어요! ✅
이제 "나의 아이폰 찾기"를 해제하고 정상적으로 사용할 수 있도록 설정하면 돼요. 😉
📌 초기화 후 "나의 아이폰 찾기" 해제하는 방법, 다음 섹션에서 확인하세요!
🔍 나의 아이폰 찾기 해제 방법

아이폰을 중고로 판매하거나 양도할 계획이라면 "나의 아이폰 찾기"를 반드시 해제해야 해요! 💡 이 기능이 활성화된 상태에서는 다른 사람이 초기화해도 본인 계정이 필요하기 때문에 사용이 불가능해요.
📲 설정에서 나의 아이폰 찾기 해제하는 방법
✔ 아이폰에서 직접 해제하는 방법
1️⃣ 설정 앱 실행
2️⃣ [사용자 이름] (Apple ID) 선택
3️⃣ 나의 아이폰 찾기 > Find My iPhone 선택
4️⃣ 토글 버튼을 끄고 Apple ID 비밀번호 입력 후 해제 완료!
✔ 아이클라우드(iCloud.com)에서 원격으로 해제하는 방법
1️⃣ https://www.icloud.com 접속 후 Apple ID 로그인
2️⃣ "나의 iPhone 찾기" 클릭
3️⃣ 목록에서 초기화한 아이폰 선택 후 "iPhone 제거" 클릭
4️⃣ 확인 메시지가 뜨면 "제거" 버튼 선택하면 완료!
📌 나의 아이폰 찾기 해제 방법
| 방법 | 필요한 정보 | 비고 |
|---|---|---|
| 설정에서 해제 | Apple ID 비밀번호 | 아이폰이 있어야 가능 |
| iCloud.com에서 해제 | Apple ID 로그인 | 아이폰 없이 원격 해제 가능 |
이제 "나의 아이폰 찾기"가 해제되었어요! ✅ 초기화 후 다른 사람이 정상적으로 아이폰을 사용할 수 있게 되었어요. 😉
📌 초기화 후 데이터를 복원하는 방법, 다음 섹션에서 확인하세요!
♻️ 초기화 후 데이터 복원하는 방법

아이폰을 초기화한 후에는 기존 데이터를 다시 복원할 수 있어요! 📲 초기 설정을 진행하면서 iCloud 또는 PC(아이튠즈/Finder) 백업을 활용하면 간편하게 복원 가능해요.
☁️ iCloud 백업에서 복원하는 방법
✔ iCloud로 데이터 복원하기
1️⃣ 아이폰 초기 설정 화면에서 "앱 및 데이터" 단계로 이동
2️⃣ "iCloud 백업에서 복원" 선택 후 Apple ID 로그인
3️⃣ 최근 백업 목록 중 원하는 백업 선택
4️⃣ 와이파이에 연결하면 자동으로 복원이 시작됨
5️⃣ 완료 후 앱과 데이터가 모두 복원됨! ✅
🖥️ PC(아이튠즈/Finder) 백업에서 복원하는 방법
✔ 아이튠즈/Finder로 복원하기
1️⃣ 아이폰을 PC(Mac 또는 Windows)와 연결
2️⃣ 아이튠즈(Finder)를 실행하고 아이폰 인식 확인
3️⃣ "백업 복원" 버튼 클릭 후 복원할 백업 파일 선택
4️⃣ 복원이 완료되면 아이폰이 자동으로 재부팅됨! 🔄
📌 iCloud vs 아이튠즈 복원 방법 비교
| 복원 방법 | 장점 | 단점 |
|---|---|---|
| iCloud 복원 | 인터넷만 있으면 어디서든 복원 가능 | 와이파이 속도에 따라 시간이 오래 걸릴 수 있음 |
| PC(아이튠즈/Finder) 복원 | 빠르게 복원 가능, 저장공간 제한 없음 | PC와 케이블이 필요 |
이제 초기화 후에도 데이터 복원이 완료되었어요! ✅ 새로운 아이폰처럼 깔끔한 상태에서 기존 데이터를 그대로 사용할 수 있어요. 😊
📌 아이폰 초기화와 관련된 자주 묻는 질문(FAQ), 다음 섹션에서 확인하세요!
❓ FAQ

Q1. 아이폰 초기화를 하면 모든 데이터가 삭제되나요?
A1. 네, 초기화를 하면 모든 앱, 사진, 설정, 계정 정보가 삭제돼요. 초기화 전에 iCloud 또는 PC(아이튠즈/Finder) 백업을 반드시 진행하세요!
Q2. "나의 아이폰 찾기"를 해제하지 않으면 어떻게 되나요?
A2. "나의 아이폰 찾기"가 활성화된 상태에서 초기화를 하면 Apple ID 로그인 없이 다시 사용할 수 없어요. 중고 판매 전 반드시 해제하세요.
Q3. 아이폰이 먹통이 되었을 때 초기화하는 방법은?
A3. 복구 모드(DFU 모드)로 강제 초기화해야 해요. 아이폰을 PC에 연결한 후 복구 모드로 진입해 아이튠즈 또는 Finder에서 초기화하세요.
Q4. 아이폰 암호를 잊어버렸는데 초기화할 수 있나요?
A4. 네! 아이폰 암호를 잊었을 경우 복구 모드를 이용해 강제 초기화할 수 있어요. 단, "나의 아이폰 찾기"가 활성화되어 있으면 Apple ID가 필요해요.
Q5. 아이폰을 초기화하면 iOS 버전도 초기화되나요?
A5. 아니요. 초기화해도 현재 설치된 iOS 버전은 그대로 유지돼요. 최신 iOS로 변경하려면 초기화 후 직접 업데이트해야 해요.
Q6. 아이폰을 초기화한 후 복원할 수 있나요?
A6. 네! iCloud 백업 또는 PC(아이튠즈/Finder) 백업이 있다면 복원이 가능해요. 초기 설정 단계에서 "백업에서 복원"을 선택하세요.
Q7. 초기화 후에도 데이터가 남아 있을 수 있나요?
A7. 일반적인 초기화(설정 > 모든 콘텐츠 및 설정 지우기)는 데이터가 삭제되지만, 완전히 복구 불가능하게 하려면 복구 모드에서 초기화 후 새로운 아이폰으로 설정하는 것이 좋아요.
Q8. 초기화하면 셀룰러 요금제나 유심 정보도 삭제되나요?
A8. 아니요. 초기화를 해도 유심 카드 및 이동통신사 정보는 그대로 유지돼요. 다만, eSIM을 사용 중이라면 초기화 전 eSIM을 제거해야 해요.
📺 관련 유튜브 영상
아래 링크를 클릭하면 본 글과 관련된 영상이 유튜브에서 검색됩니다.
유익한 정보를 얻으려면 클릭해서 확인해보세요! 😊
이제 아이폰 초기화 방법을 완벽하게 이해했어요! 🔄 데이터 백업과 복원까지 꼼꼼하게 확인하고, 안전하게 초기화를 진행하세요. 😊
'IT | 제품' 카테고리의 다른 글
| 아이폰 초기화 방법 완전정리 (0) | 2025.04.04 |
|---|---|
| 갤럭시 S25 울트라 카메라 기능 완벽 분석 📸 (0) | 2025.02.27 |
| 아이폰 17 출시일 및 스펙 정리 📱 (0) | 2025.02.26 |




